You can use Voodoo OTA RootKeeper to temporarily remove root, and then after the upgrade you can restore root. This worked for me as I went from Honeycomb 3.0 to 3.1, but not when going to ICS. Though many others it worked even on ICS. I’ve decided the problem is gender related.
So here I am with my nice sparkly ICS running perfectly on the pad but I’m sulking because I can’t get root. And without root I can’t use Titanium Backup, Root Explorer and AdFree. All are staple apps for me.
Join me over the break to see how to to fix this.


So what’s a person to do? Find a solution that’s what.
A quick search on the net provided me a solution via XDA thanks to user chan32167. And I’ll admit to not having looked further afield than the one I found. It seemed promising based on the post responses so I’m giving it a go, and you’re along for the ride.
Here’s my starting point, and the steps I’ve followed.
· Stock ICS
· Stock Recovery
· Windows OS
· TF101 fully charged
· USB cable connected to the computer
· Debugging is enabled
· Settings | Developer options | USB debugging - checked
· TF101 Drivers are installed
1. Download the zip file – you will need to be logged into XDA in order to download the file
2. Extract the zip file to your computer
Here’s where I skipped ahead to get a feel for what would be required, and in having a sneak peak at the run.bat file from the extracted zip, there was nothing I saw that would result in me breaking out into a sweat.
Shall we get started?
These are the instructions on the XDA post: “Just extract the zip file, execute the run.bat and follow the onscreen instructions.” So we’ve already downloaded the file and extracted the contents.
3. Navigate to where you extracted the zip file
4. Double click tf101 ics root folder
5. Double click the Run.bat file

6. Backup an application on your Pad


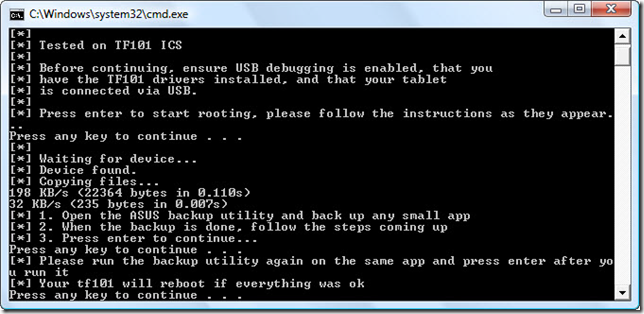
7. Press Enter
8. Backup the same app as in step 6\
9. Press Enter
10. The Pad will reboot on it's own and the Run.bat window will update as shown in the screen capture below (I didn't have to touch any more keys, don't be alarmed by the error lines. Everything completed without further intervention).
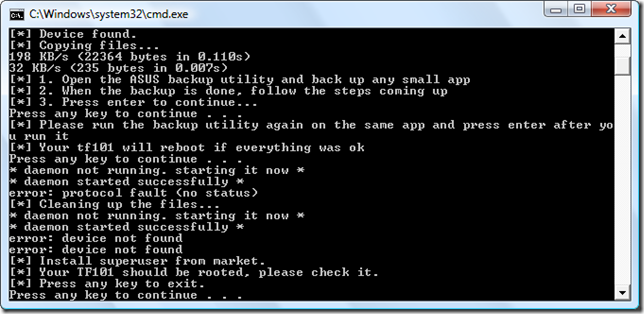
If you've had Superuser installed in the past jump straight to step 12.
11. If you've not previously had the Superuser app installed, grab it from the market.
12. Run an application that requires Root privileges

13. Press Allow

We are in business!
Piece of cake and all over and done with before you knew it.
Don't be confused by the time on my Pad. I was writing, taking and editing screen captures while completing the process. It really would have taken less than 2 minutes to root the device.
If you’ve found an alternative way let us know in the comments.

or use Vipermod option 1 to do it for you.
ReplyDeleteHi Anonymous, thanks for that suggestion. Do you if it's been used successfully for the TF101? I see from the blog (http://vipermod.tiamat-dev.com/2012/01/vipermod-primer-tool-for-asus-transformer-prime/) that it's designed for the Prime. I don't know if it's expected to work with the TF101. Did you try it? If so, after selecting option 1, is there anything else required as "human input". Cheers.
DeleteI actually tried Vipermod after the above one didn't work for some reason. You select option one, enter through a dialog or two and you're rooted. Worked great!
DeleteI have a TF101, by the way. Option one says that it's for the Prime, but the XDA forum said that it would work.
DeleteGreat to know Lou, and thanks for providing feedback. Cheers
Delete